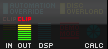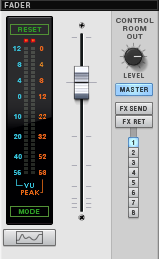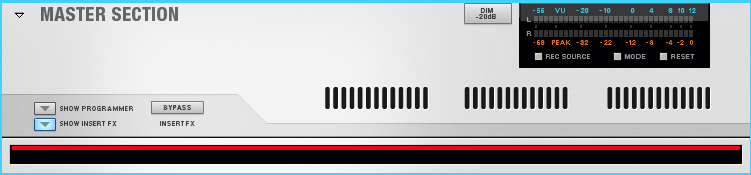The Hardware Interface and the Big Meter
There is only one place where clipping can happen in Reason: the
Hardware Interface. This is where audio enters Reason (if
you are recording audio) or leaves Reason (if you are listening to
your sequence play back). It is always present at the top of your
rack.

Because clipping can occur only at the Hardware Interface, you
don’t need to worry if the meters on mixer input channels,
individual devices, or effects “go into the red.” That
is okay, and doesn’t indicate clipping.
Look at the lower panel of the Hardware Interface, at the channel
meters. There are three main sections: the Sampling Input (orange
label), the Audio Input (gray label), and the Audio Output (blue
label). Since we aren’t recording into Reason, just playing
back, it’s the Audio Output level that we need to monitor.
DO THIS:
Click the button under Audio Output channels 1 and 2 so that it
turns red, as shown in the illustration above. This means you will
monitor those channels. (Now flip the rack around and look at the
back. Notice that the L and R Master Outs in the Master Section are
patched to the Audio Output channels 1 and 2. These connections are
made automatically when you open a Reason song file. Because you
selected Audio Output channels 1 and 2, you are now monitoring your
entire mix. Flip the rack back around to view the front.)
Notice that, when you select Audio Output channels 1 and 2, the
Big Meter opens just below the Hardware Interface. This is
Reason’s largest and most detailed meter. The signal level
for the left audio channel (L) is shown above that for the right
audio channel (R). Note the word CLIP just to the right of
the L and R. If the red lights above and below the word
CLIP turn on, as in the picture below, your sequence has
clipping. These clip lights will stay lit until you press the
RESET button.

Note that it’s okay for the meters to show red. That
doesn’t mean the sequence is clipping. It’s only when
the clip lights turn on that clipping is present.