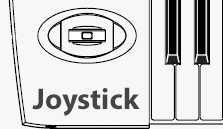Putting Together a Reason Rack
Reason contains many different types of device:
synthesizers, samplers, drum machines, effects units, pattern
generators.
You will set up a rack of three different melodic or
chordal instrument devices — such as SubTractor,
Malström, Thor, NN19, NN-XT, etc. — in any
combination. Note that the ID8 will be a little too
limiting.
- Launch Reason. You will see a choice of authentication
methods. Click the Multi License button. After Reason
finishes loading, you will see an empty document. Note the
four main sections: Mixer, Rack,
Sequencer, and the Browser on the left.
- Drag the SubTractor Analog Synthesizer from the
Browser into the Rack. Note that the Browser window
has changed to show SubTractor patches.
- Play a note on your keyboard; you should hear a bass sound.
If you don’t hear anything, check the following
settings.
- In the Reason sequencer at the bottom of the window,
the track called “Bass Guitar” has an
instrument icon just under the track name. This icon
should have a gray arrow on it. If it doesn’t,
click the icon. The gray arrow means that SubTractor
is selected for MIDI input, and so you hear that device
when you play on the keyboard.
- The computer audio output should be turned up and not
muted. To check this, look for the speaker icon in the
right part of the menu bar (Mac) or in the right part
of the task bar at the bottom of the screen (Windows).
Make sure the volume is turned up.
- Make sure your headphones are plugged into the
computer’s audio output (or an output from your
audio interface). If you’re using an audio
interface, choose this in the Reason Preferences Audio
tab.
- Choose a SubTractor sound to play.
- In the right part of the Browser window, double-click
any of the .zyp patch files there, or open one of the
category folders to find many more patches. SubTractor
now displays that patch name, and will play that sound.
- Use the up and down buttons (on your computer
keyboard, in the Reason browser, or next to the patch
name on the SubTractor instrument) to select other
patches in the same folder.