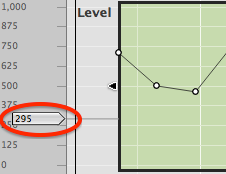Recording Automation
To quickly create automation data, it is sometimes easiest to
record your knob-turning or fader-pulling action in real time. You
can fine-tune this data later. This is a good way of doing it,
because you can try out your moves while playing the sequence to
hear the effect of the changes before recording them.
The steps below show how to automate a fader in the Main Mixer, but
the procedure is the same for any knobs in the Main Mixer.
- Right-click directly on the fader you want to control, and
choose Edit Automation from the context menu.
This creates in the Sequencer a track and lane for the Mix
Channel device associate with this fader.
NOTE: This is different from
automating synthesizer/sampler device parameters. These use
lanes that are in the same sequencer track as the note lanes
for that device. When you automate the mix for a device, that
automation goes into a separate track.
When recording mix automation, be sure to select the track
for the appropriate Mix Channel device, so that your
automation changes will go into that track.
- Set the Position Pointer in the Sequencer to an appropriate
place, and press Record.
- Drag the fader around. These changes in level will appear in
a new automation clip in the lane created in step 1.
- That’s it! When you play this part of the sequence,
you’ll see the fader move by itself.
Notice that the automation lane has an Automation Lane On
button (the right-most circle below). You can use this to suspend
automation temporarily. If the button is off, the automation will
not play back. Every track has a Record Enable Parameter
Automation button (the left-most circle below). This must be on
(red) before you can record automation into the track.