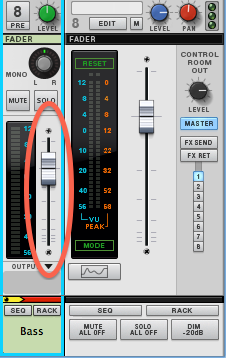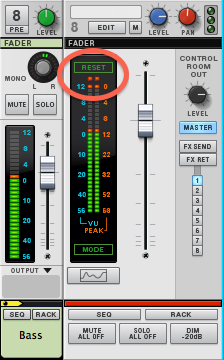Every Instrument device in your rack has a Mix Channel device associated with it. Normally, you don’t create these — Reason creates them whenever you create an Instrument device. The Mix Channel device collects the sound produced by the Instrument device, and adjusts its volume and panning. It also lets you create a chain of Insert Effects for the device.
The Main Mixer contains a Channel Strip for each of the Mix Channel devices in your rack. The channel strip is like what you would find on a large mixing console in a recording studio. It lets you control the parameters of the Mix Channel device in your rack. It also interfaces with the Master Section of the Main Mixer, which is where all the individual Channel Strips send their sound for final processing before you hear the mix.
The simplest use of the Main Mixer is to create a static (unchanging) mix of your sequence. That means setting volume and panning for each of your Instrument devices.