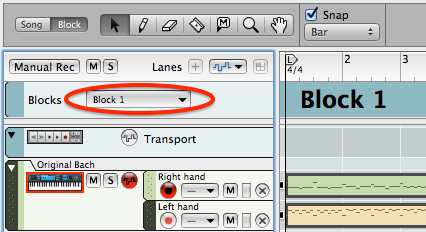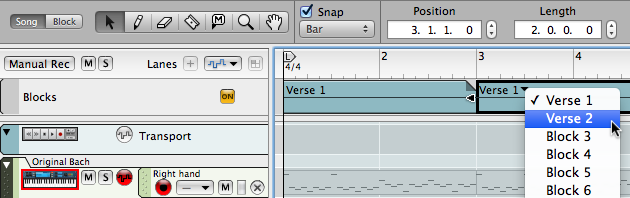The Block Mode feature in Reason lets you organize your music in blocks, which can consist of anything — a few measures, a phrase, a verse, a chorus. You can move and copy blocks within the Blocks track in the Sequencer, and you can still have tracks that play independently of the blocks. The point is to give you a higher-level way of quickly working with the arrangement of a whole song.
There are several different elements of Reason that come together to make blocks work.

- The BLOCKS button, circled in purple above (1), controls whether Block Mode is available. It is on (blue) by default. If you turn this button off after creating some blocks, your blocks will not play or be visible. (They aren’t gone forever, though.)
- The Blocks track, circled in blue above (2), is where you line up blocks of music in the Sequencer timeline.
- The Song/Block selector switch, circled in red above (3), lets you show in the Sequencer editing area either the contents of a single block or the entire song, which consists of a sequence of blocks and, optionally, tracks that play independently of the block content.
The basic idea is to create several blocks — say, a verse and a chorus — while in Block View, and then switch to Song View to arrange these.