Here are instructions and tips for working in Edit Mode on an Instrument track in the Reason Sequencer.
- After you record an Instrument Track, it looks like this in
the Sequencer.
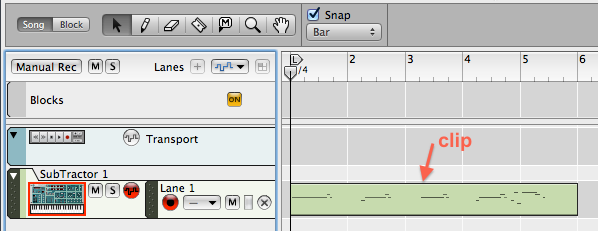
The green box is the clip that contains the notes you recorded.
- To see individual notes better and edit them, double click
the clip. This opens the clip in Edit Mode.
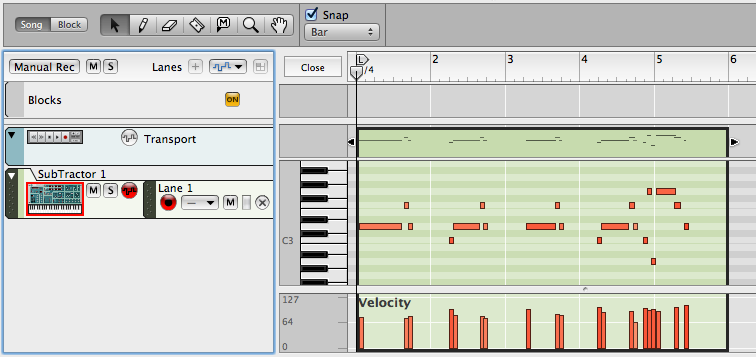
- To edit notes, use the tools in the Toolbar. Click to select
tools, or use the keyboard shortcuts: q, w, e, r, t, y, u.
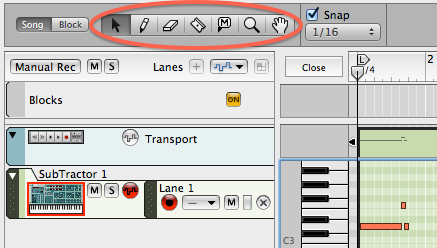
- To get a better look at your notes, zoom in horizontally.
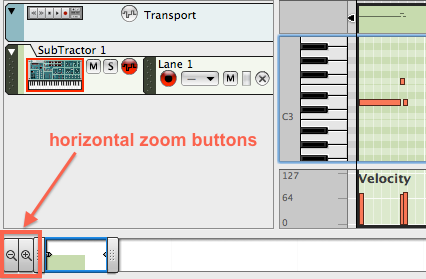
- To delete a single note, click on it with the arrow tool to select it, then press the delete key on the computer keyboard.
- When you drag notes to edit their starting and ending
points, your dragging will be constrained by the Snap
setting.

The popup menu sets a note value or a whole measure. When you drag horizontally, you snap to increments of this value. Turn off the Snap checkbox to drag freely. Toggle the Snap setting from the keyboard with the 's' key.
- To change the starting point or pitch of a note, click on it with the arrow tool, and drag.
-
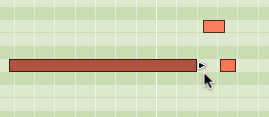
To change the duration of a note, click with the arrow tool to select it, then click on the note resize handle (the black triangle at the right end of the note), and drag to change duration.
- The Velocity lane below the notes shows velocities as a bar graph. To change a velocity, click on a bar with the pencil tool. To change many velocities, drag across multiple bars. To create smooth crescendos and dimenuendos across many fast notes, hold the option (or alt) key down while dragging. This changes velocities using a straight line tool, rather than the free-drawing pencil.
- To create a new note, draw it using the pencil tool.
- To copy a note, drag it using the arrow tool while holding down the option (alt) key.
- Hold down the command key to flip between the arrow and pencil tools.
- If you select a note, you will see its properties listed in
the Inspector above the Edit/Arrange pane.
To manipulate the timing values, learn how timing works in the Sequencer.
- To get out of Edit Mode, press the Close button to the left of the ruler, or press the escape (esc) key on the computer keyboard.
- If you are in Edit Mode, and an open clip appears grayed out, double-click the clip to revive it.

