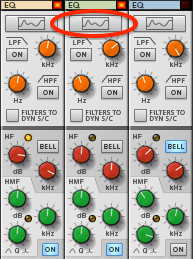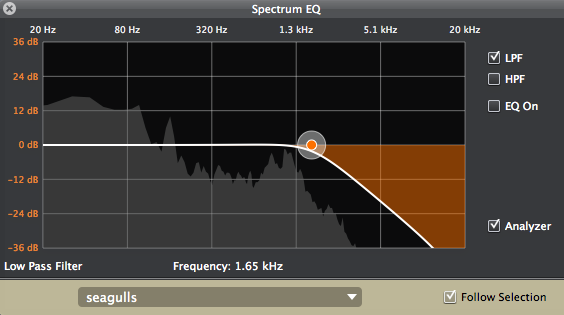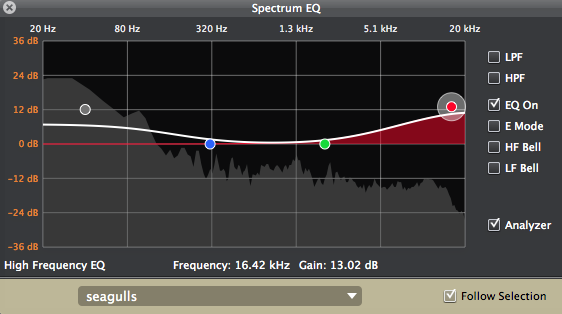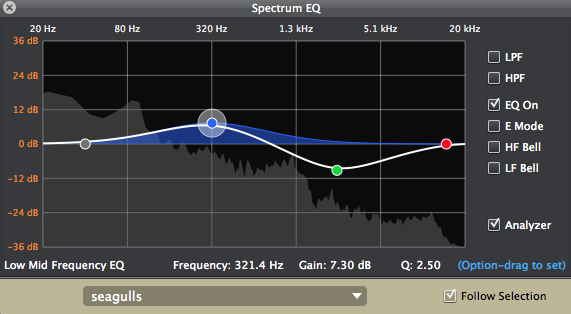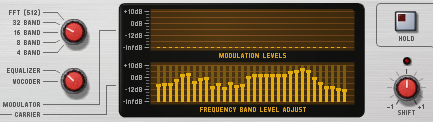Types of EQ in Reason’s Main Mixer
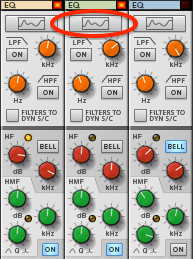
There are several standard EQ types, and these are built into the
Reason Main Mixer, in the EQ section. These are all called
parametric EQs, because you can change the cutoff or center
frequency parameter of the filters, among other parameters. There
are knobs to control the parameters, but it is more instructive to
manipulate the parameters directly on a filter frequency
response graph in the Spectrum EQ window. To see this window,
press the button, in the mixer EQ section, circled in red below.
What you see is a graph of frequency, on the horizontal axis, and
the amount of cut or boost that the EQ performs on the input sound,
shown in dB on the vertical axis. If the Analyzer box is
checked, you will see a real-time 2D spectrogram displayed
“behind” the filter graph, showing the effect on the
spectrum of any EQ that is active.
Here is a brief description of the standard EQ types.
- Low-pass — lets the low frequencies pass
through without change. Higher frequencies are “rolled
off,” or reduced in strength, in a way that is gradual
as you go up the frequency spectrum. The transition begins at
the filter cutoff frequency. You change this frequency
by dragging the orange circular handle left and right.
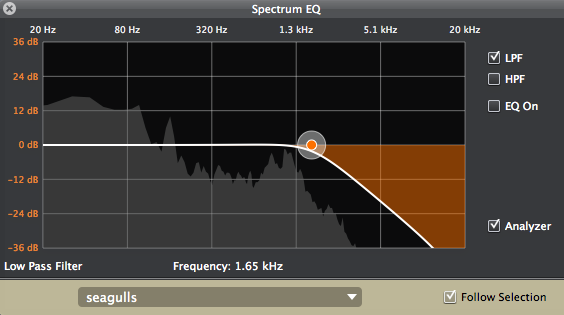
Note that you must check the LPF (low-pass filter) box
to see and change the filter.
- High-pass — lets the high frequencies pass without change.

Notice that you can have the LPF and HPF active at the same
time. The result is the intersection of the two filter
shapes.
- Low-shelf and high-shelf ‐ filters that
let you boost, as well as cut, the strength of
frequencies on either end of the spectrum. To enable these
filters, first turn off both the LPF and HPF EQs, so that
they won’t distract you. Then check the EQ On
box. You will see four filter handles. The outer two let you
change the low-shelf (gray) and high-shelf (red) cutoff
frequencies. Drag up and down to change the gain of an
EQ: how much it cuts or boosts the incoming signal.
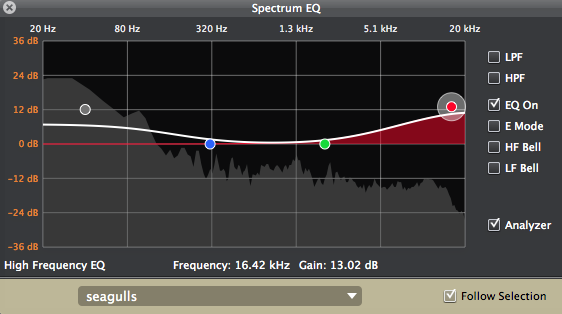
- Peak/Notch — lets you boost (peak) or cut
(notch) an area of the spectrum using a bell-curve shape. The
narrower this shape, the more selective is the filter. A
narrow shape has narrow bandwidth. In many EQs, the
bandwidth is controlled by a Q knob. (“Q”
stands for “quality,” or the degree of
selectivity of the filter. Higher Q corresponds to narrower
bandwidth.)
To enable the peak/notch EQs, check the EQ On box. If
you already have low-shelf or high-shelf EQ settings that are
not flat (that is, a gain of zero), then command-click
their handles to set their gains to zero. Now you can see the
effect of the peak/notch EQs more easily.
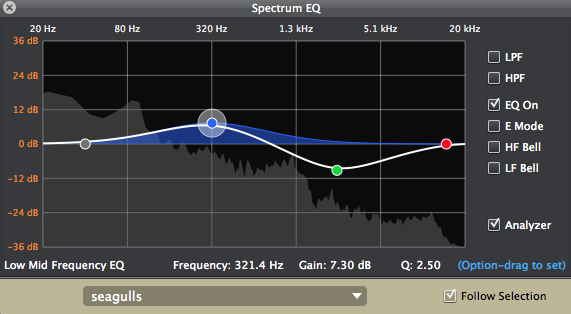
To change the Q, or width of the peak or notch shape,
option-drag the blue or green handles, dragging horizontally
or vertically.
To get a more narrow bell-curve shape, check the E
Mode box. This sets a constant Q that does not depend on
the gain of the filter. But the main thing is that this lets
you make the bell curve narrower.
Check the HF Bell or LF Bell boxes to turn the
shelf EQs into peak/notch EQs, albeit without adjustable Q.
Notice that as you manipulate the controls on the Spectrum EQ
graph, the EQ knobs and switches in the Main Mixer channel strip
change accordingly.